3. How to Manage Vessels in BoatProject
If you prefer to watch a video, click here: https://youtu.be/4ZwP-ydt_ek
There is a lot of information and features under the Vessels menu option. With Vessels, you can do the following:
- Add and Delete Vessels
- Add / Remove Crew from Vessels
- Record vessel specific information including registration numbers, engine specifics, and safety information
- Access vessel specific information for vessels you are crew on (i.e. you don't own that vessel)
- Remove crew from your vessel or remove yourself as crew on a non-owned vessel
- See Projects, Notes, and Documents specific to that vessel regardless if you are assigned them (including your own vessel)
Where the My Tasks and My Projects screens show any tasks and projects assigned specifically to you across all vessels, the vessels screen will show all projects and tasks for that vessel regardless of who they are assigned to. Thus, if you created a project and assigned it to someone else, in order to see/edit that project, you would have to go to the Vessels Projects screen.
How to Add and Delete Vessels
When you first set up your account, you will be asked for a vessel name and some basic information. If you chose Skip, then when you come to the vessels screen it will be blank. If you created a vessel, you will see it when you click on the Vessels menu option. Any vessel you own will have a crown next to it. Any other vessels will be vessels you are crew on.
To add a vessel, from this screen, click the  in the lower right corner. This will bring up the Create Vessel screen and ask you for some basic information. Once completed, click Create.
in the lower right corner. This will bring up the Create Vessel screen and ask you for some basic information. Once completed, click Create.
Your vessel will show and it will have a crown next to it denoting that you are the owner.
How to Add Crew to a Vessel in BoatProject:
Why add crew? Adding crew allows that person to see your vessel information. Having crew also allows you to assign projects and tasks to them. Crew members also have access to all your vessels notes and documents. This is great if you have someone that helps you work on your boat or co-owns it. Even third-party mechanics and service people can be added as crew; then you can assign tasks that you need them to do and see updates, etc.
To add crew, click on the vessel card to open up the vessel detail screen.
It defaults to the top menu item, Crew. To add crew, click the  in the lower right. It will ask you for the User ID. Your crew member can get this number from the Account Screen and copy/paste it to an email you. Currently, this is the only way to get that number.
in the lower right. It will ask you for the User ID. Your crew member can get this number from the Account Screen and copy/paste it to an email you. Currently, this is the only way to get that number.
Click Save, and your crew will be added. Note that only paid subscriptions can be crew or add crew.
How to Record Vessel-specific Information:
Each vessel has several pages where you can store basic information. This keeps your information handy. You can record everything from your fuel capacity and Hull Identification Number, how old your fire extinguishers and flares are, and what fuel filter you need. You don't have to fill any of this out and you don't have to fill ALL of it out. We recommend filling out what you need when you need it so you have it for next time with the exception of the safety tab. We recommend you complete as much of that as you can. If you copy the Safety project template, as you complete that, fill in the information in the vessel Safety tab.
To record vessel information, click on the Vessels Menu item. On the left menu, the second section has six items: General, Engine, Sail, Rigging, Safety, and Documentation. Clicking on any one of these will open a window where you can record the appropriate information. Note that paying subscribers have full access; free versions only allow access to the General tab.
How to Access other Vessel Information:
If you want to see information for another vessel (regardless of you own it or are crew), simply click on that vessel card. It will take you to the vessel screen where you can select anything from that left menu to view that vessel's information.
How to Remove Crew from your Vessel or Remove Yourself as Crew from Another Vessel:
To remove crew that you added to your vessel, simply go to your Vessel (by clicking on your vessel card in the Vessels menu option). The vessel screen will show you as owner and any other crew members. Simply click the X and that crew member will be removed.
If you are crew on another vessel, you can remove yourself from that vessel. This will re-assign any tasks and projects assigned to you so that they no longer show on your My Tasks and My Projects screen. You will no longer see that vessel listed in your vessels screen and you will no longer have access to any of that vessel's information. To remove yourself from another vessel, click the "X" by your name to remove yourself.
Working with Projects, Notes, and Library for a Specific Vessel:
To see the Projects, Notes, and Library for a specific vessel, click on the vessel card. Choose Projects (or Notes or Library) from the left menu to see the associated Projects, Notes, and Documents for that vessel including those that are not assigned to you. This is the only way to see all of a vessel's projects and tasks when projects and tasks are not assigned to you. You will have full edit capabilities to re-assign and add new projects and tasks. The same is true for Notes and the Library.
These screens work the same as the My Projects, Notes, and Library screens from the main menu except that here, you can see all projects and tasks even if they are not assigned to you.
Contact Us:
If you have any questions, there are several ways to contact us. You can submit a ticket from this portal, send an email to Support@boatproject.com, or click the Feedback button 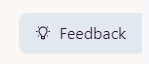 located on every screen in the webapp.
located on every screen in the webapp.
Also, be sure to look at our blogs at https://www.boatproject.com/blogs/. We'll post useful and interesting information here and you are welcome to comment on them. Happy Boating!
Related Articles
M1. Introduction to BoatProject
Welcome to BoatProject, your place for managing all the projects, tasks, documents, and notes pertaining to maintaining and improving your boat! What follows is a quick introduction to get you started creating projects and managing tasks using the ...1. Introduction to BoatProject
Welcome to BoatProject, your place for managing all the projects, tasks, documents, and notes pertaining to maintaining and improving your boat! What follows is a quick introduction to get you started creating projects and managing tasks. General: To ...4. How to Use the Library in BoatProject Software
If you prefer to watch a video, click here: https://youtu.be/pR5JhicYsuo The Library function in BoatProject allows you to upload documents (pdf, doc, xls) to an online portal so you will have access to those documents whenever you need them. In ...How to set up a user in BoatProject
Welcome to BoatProject! To create an account, go to http://www.boatproject.com In the top menu, click "Login". This will take you to the login / create user screen. Note: When you create a new user, it will create a Bronze Level (free) account and ...How do I upgrade my BoatProject subscription and use a promotion code?
In order to unlock all the benefits and goodies of BoatProject, you can upgrade for a small subscription fee. You will be asked for a credit card or banking information; all the financial data is handled securely by a third party. To upgrade: First, ...